User guide contents
1. Viewing your profile
2. Editing your profile
3. Adding branches
4. Editing branches
5. Using the Toolkit
6. Filtering the Toolkit
7. Previewing and downloading files from the Toolkit
8. Using the Talent pool
1. Viewing your profile
When you log in to the member’s area you will be taken to your dashboard where you will see a screen like the one below. Click on the red ‘View / edit employer profile’ button to view your employer profile(s):

You will then be taken to the following screen where you can see the employer profile you are responsible for editing. If you are responsible for editing multiple employer profiles, they will all be displayed here. Click on the employer name (in red) to view the profile or click on ‘Edit profile’ to make changes or add content:
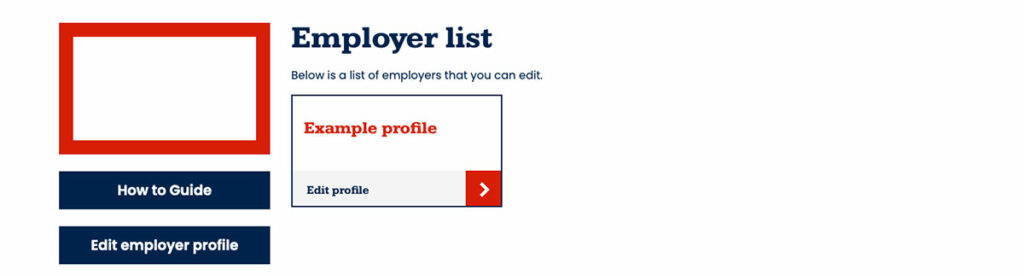
If you click to view the contents of your employer profile page, you will be able to access the edit screen by clicking on the ‘Edit employer profile’ button at the top. Click on the ‘Add a new branch’ button to add details of any other branches you have in addition to your head office:
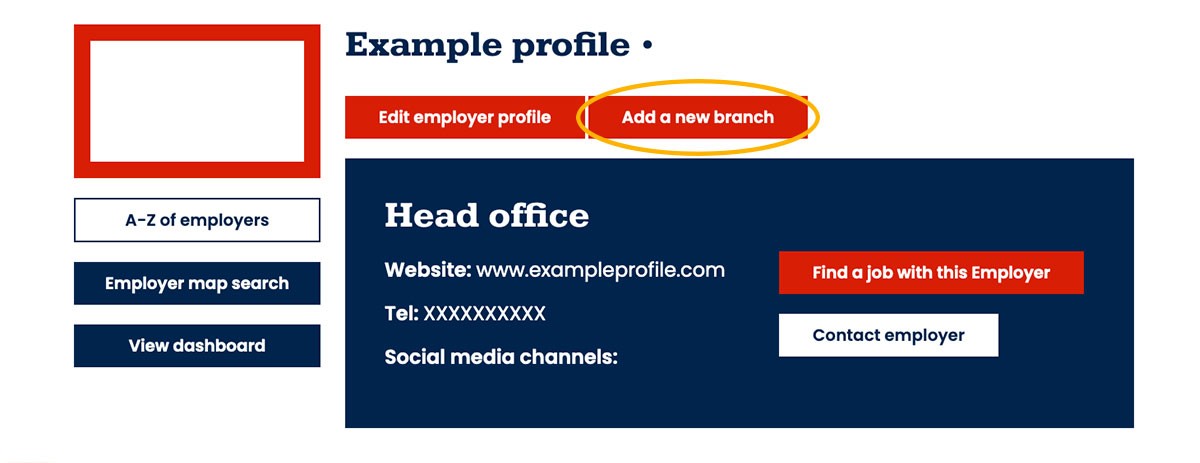
2. Editing your profile
Having clicked on the ‘Edit employer profile’ button you will see an edit screen containing various fields for adding/editing content. Members who already have a published employer profile will be able to add, edit or delete content in any of the fields.
For those members who have yet to create, complete and publish an employer profile, if you don’t have all the information to complete every field, don’t worry, any fields you do not populate will be hidden from your listing.
Please note, once you add your company logo to your profile (as detailed in 2.1) your profile will be visible in the employer directory. Therefore, to ensure your company displays well in the directory, you must also add content in the following fields:
- ‘About your company’ field.
- ‘Careers page web address/Careers page URL’ (see also 2.8). This will ensure that your Employer profile carries the red button ‘Find a job with this employer’ – see below. If you do not have careers pages set up, then add the url of the most appropriate page of your main website e.g. home page, contact us page, about us page.
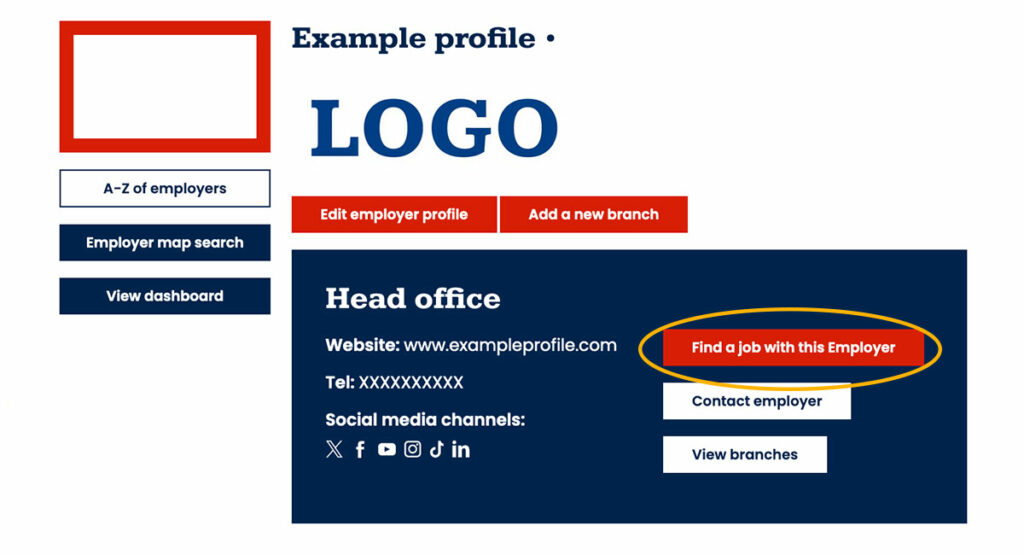
These three items are essential prior to publication of your profile:
- your logo
- ‘About your company’
- ‘Careers page web address/Careers page URL’.
Then add as much other information as possible to populate your profile to make it of interest to potential job candidates.
Remember to click on the ‘Save changes’ button before closing your profile.
2.1 Company logo
To display your company’s logo as well as possible on this website, please use Photoshop or Canva to position your logo on a canvas with a white background. The canvas should be 790 pixels wide x 320 pixels high at 72dpi. If you are unable to do this, then please upload your logo as it is in either jpeg, jpg or png file formats and we will check how it displays.
When you logo is ready to upload, click on the ‘Choose file’ button to select and add your logo file from where it is saved on your device.
2.2 Company type
In order to be included in the search function on the website, select the option that best describes your company from the dropdown menu. The list of company types consists of:
Merchant/Distributor
Manufacturer
Service provider
Other
2.3 Address
Type your company’s address in this field as you would like it to display in the directory.
2.4 Map location
Copy your address from the address field and paste it into the search box above the map. The Google Map will suggest a pin(s) below and you should select the correct pin to locate your company on the map.
2.5 Company web address
Add a link to the homepage of your company’s website. Please ensure you add the full url including https:// e.g https://www.google.com
2.6 Company email address
Add the email address people can use to contact you about job openings, apprenticeships etc.
2.7 Company telephone number
Add the telephone number people can use to contact you about job openings, apprenticeships etc.
2.8 Careers page web address/Careers page URL
Add a link to the careers page on your company’s website. Please ensure you add the full url including https:// e.g https://www.google.com

This is important as the ‘Find a job with this employer’ button on your profile will take them to your careers pages. This button will only display if you complete this field:
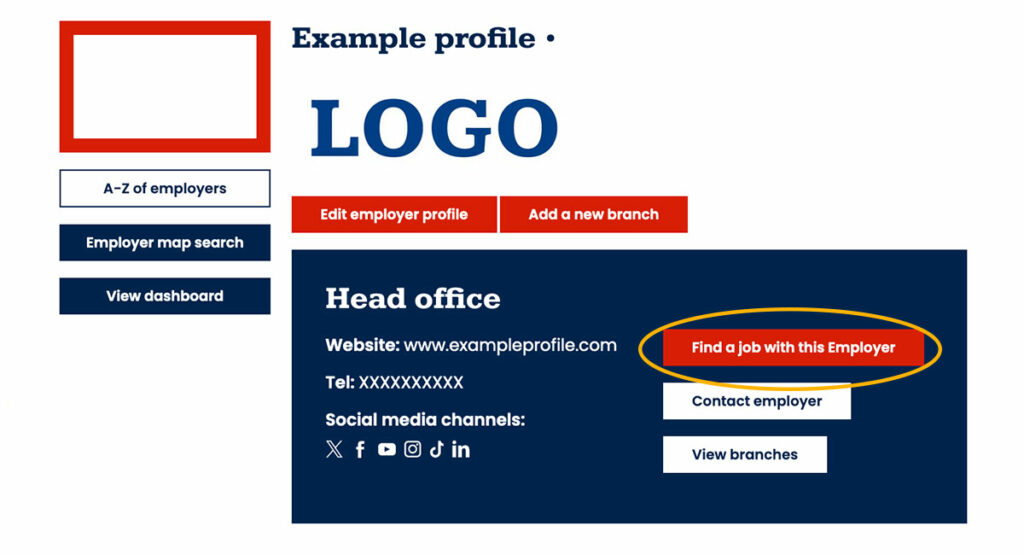
If you do not have careers pages set up, then add the url of the most appropriate page of your main website e.g. home page, contact us page, about us page.
2.9 Company case study pdf upload
You have an opportunity to create a case study pdf showing how your company is ‘making a material difference’ and you can add it here. Click on the ‘Choose file’ button and select the PDF from your device. To remove the PDF before saving it simply click on the ‘Choose file’ button again and select a different file from your device or cancel to select no file. To remove the PDF after saving it, hover over the PDF and you will see a black cross in the top right hand corner – click on this to remove the PDF.
The PDF will be used to create a case study on this page: https://bmcareers.com/case-studies/ and a link to the case study will be included in your employer profile for you. If you prefer, you can simply email your case study copy and an image to marketing@bmf.org.uk and we will ensure your case study is published and linked up.
2.10 Sub brands
There are fields available for you to add up to 3 sub brands. If you have more than 3 sub brands, please contact marketing@bmf.org.uk.
2.11 Social media channels
Here you can add links to your social media channels. If you don’t have any of these simply leave the field blank and the channel icon will not be displayed on your profile.
2.12 Information about your company
There are 4 text fields for you to add text about the following aspects of your company:
General information about your company
Employee benefits and perks
Showcase the benefits and perks you provide to employees. Include information about health insurance, retirement plans, paid time off, professional development opportunities, wellness programmes and any unique benefits or incentives specific to your industry or company.
Company culture
Illustrate your company’s culture and values. Describe the work environment, team dynamics and collaboration opportunities. Highlight any employee-centric initiatives you have in place, such as employee resource groups, mentorship programmes or wellness activities.
Career development and growth opportunities
Emphasise the career advancement prospects within your organisation. Explain how you support employee growth through apprenticeships, training, mentorship and ongoing learning opportunities. Mention any leadership development programmes or tuition reimbursement options.
EDI (equity, diversity & inclusion) initiatives
Highlight your commitment to equity, diversity and inclusion. Describe any EDI programmes, policies or employee resource groups that promote a diverse and inclusive workplace. Candidates are increasingly looking for employers who prioritise and support diversity.
Sustainability/environmental stewardship
If your Building Materials business has a strong focus on sustainability and environmental stewardship, highlight these aspects. Share information about your green initiatives, eco-friendly products and efforts to reduce the environmental impact of your operations.
2.13 Testimonials and success stories
To add a testimonial, put the quote in the text box under ‘Quote’ (do not use quote marks as they will be added automatically). On the right hand side there is a field for the quote author’s first name, surname, job role and company.
To add more quotes click on ‘Add Row’ in the bottom right hand corner and continue to populate the ‘Quote’ and ‘Quote author’ boxes.
2.14 Image gallery
For the best results, images should be cropped or resized to 1200px by 800px @ 72dpi before uploading. Please only upload the following file types: jpg, jpeg, png.
Click on the ‘Choose file’ buttons to select files from your device.
2.15 Video content
You can add up to 12 videos to your profile. Videos must be hosted on your YouTube or Vimeo accounts before you can add them to your profile.
Paste the YouTube or Vimeo link for each video into the ‘Enter URL’ box and the video will display in the box beneath.
2.16 School ambassador
In this section you can add the details of your school ambassador including first name, surname, email address and profile.
3. Adding branches
When you log in to the member’s area you will be taken to your dashboard where you will see a screen like the one below. Click on the red ‘View / edit employer profile’ button to view your employer profile:
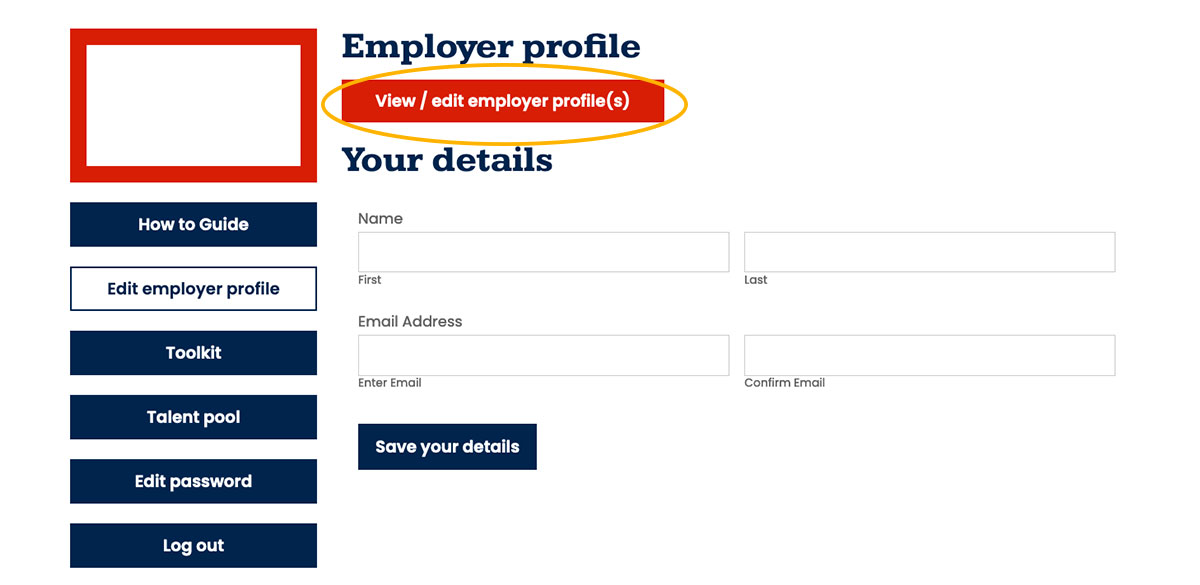
You will then be taken to the following screen where you can see the employer profile(s) you are responsible for editing. Click on ‘Edit profile’:
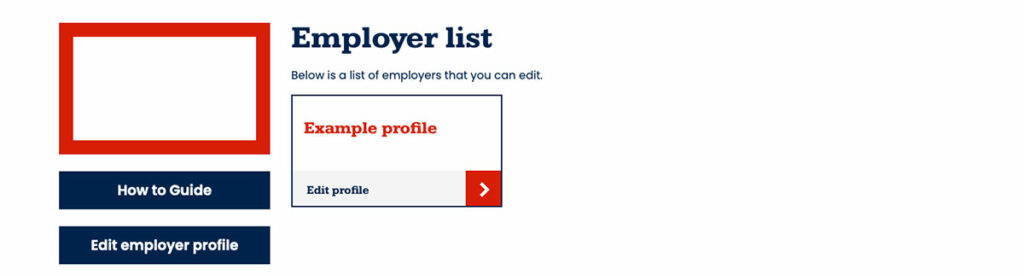
You will be taken to this screen where you can see the contents of your employer profile page. Click on the ‘Add a new branch’ button at the top:
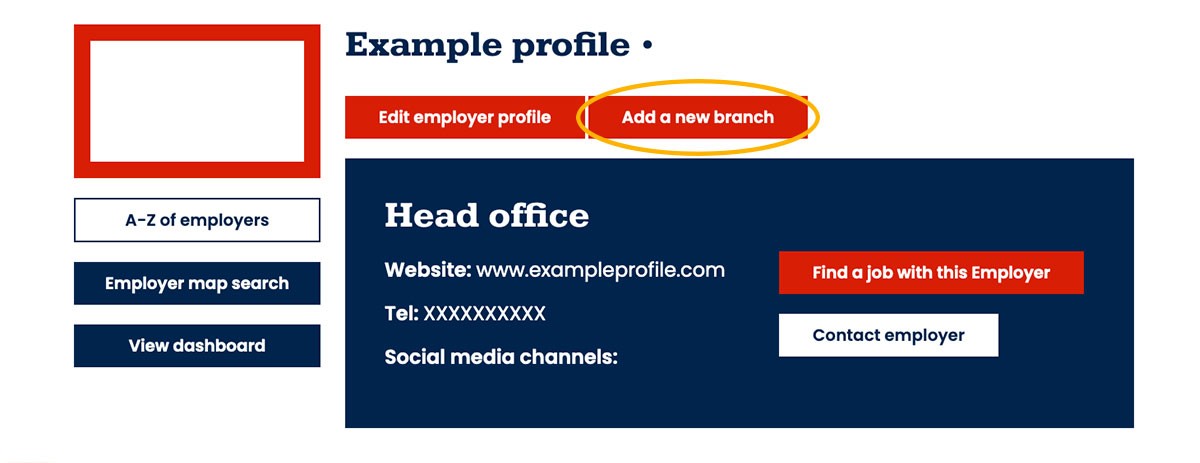
You will be taken to this form where you can add and submit the details of each branch:
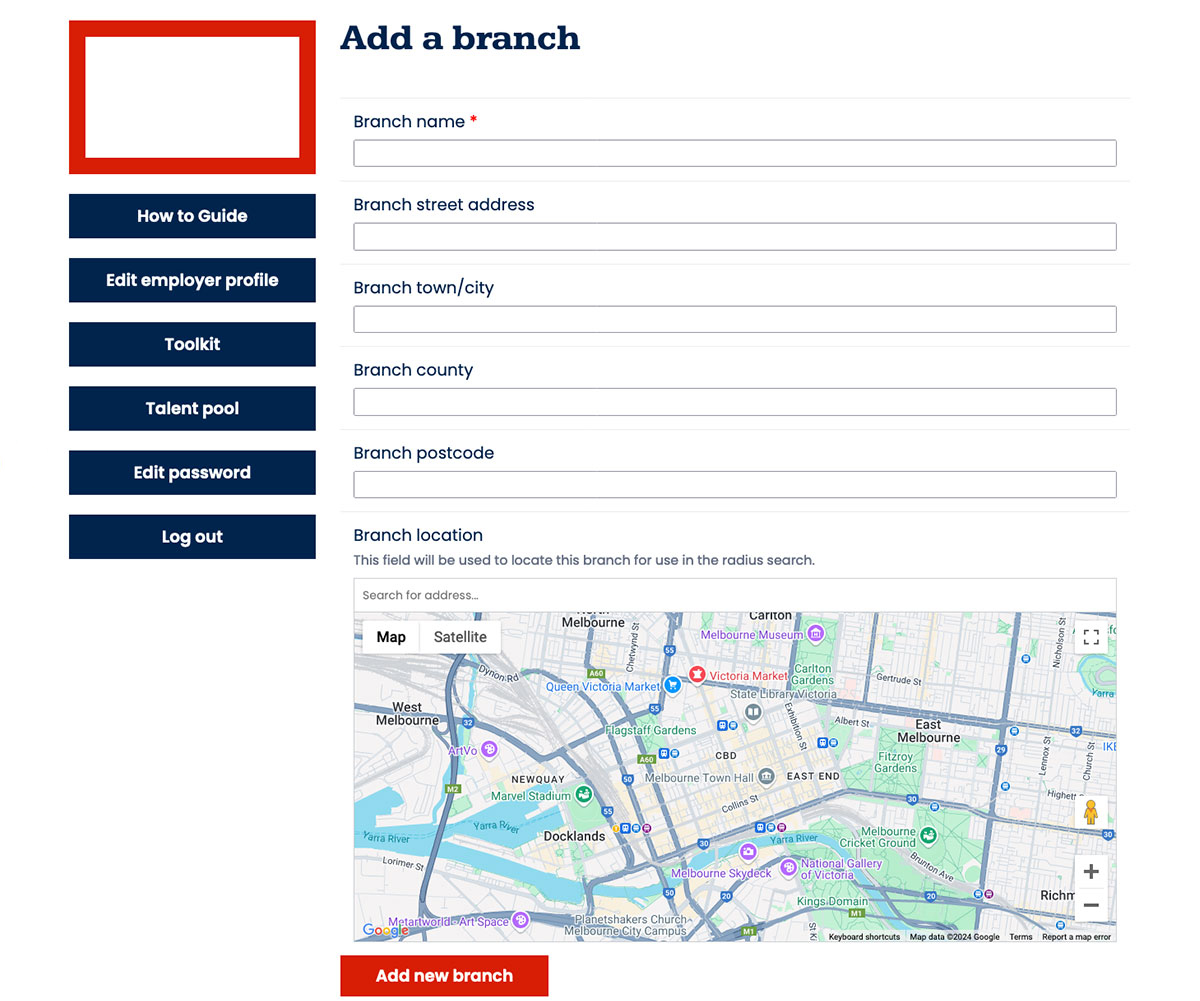
When adding the Branch location, type the address in the ‘Search for address..’ box and the Google Map will suggest a pin(s) below. You should select the correct pin to locate your branch on the map. If the Google map does not suggest any pins below or it does not suggest the correct pin, make sure you have typed the full address correctly in the search box and then click on the search icon to the right of the map to add a pin:
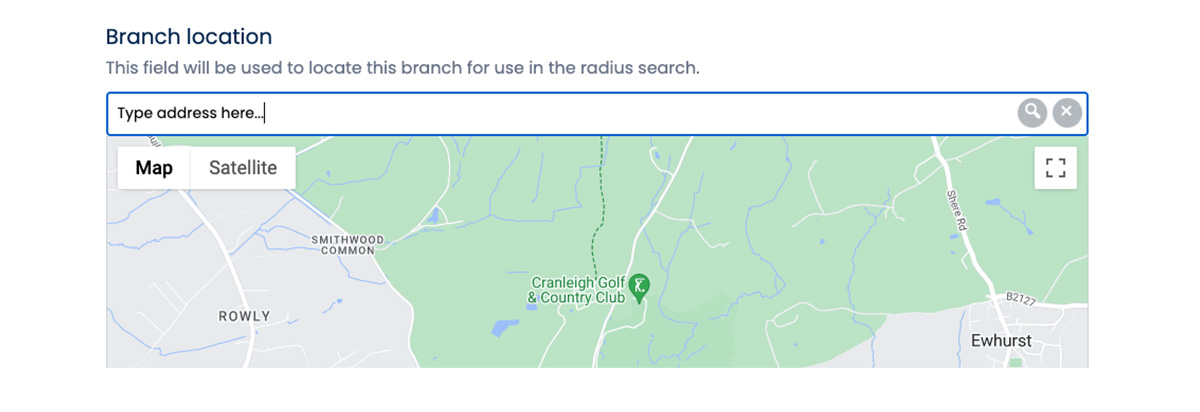
NB you will be able to add branches one by one so if you have a large number of branches, please email marketing@bmf.org.uk who will be able to arrange a bulk upload of multiple branches.
Save the branch by clicking on the ‘Add new branch’ button at the bottom of the form.
4. Editing branches
If you created a branch you will be able to edit a branch. If someone else created the branch, they will have to edit it.
When you log in to the member’s area you will be taken to your dashboard where you will see a screen like the one below. Click on the red ‘View / edit employer profile’ button to view your employer profile:
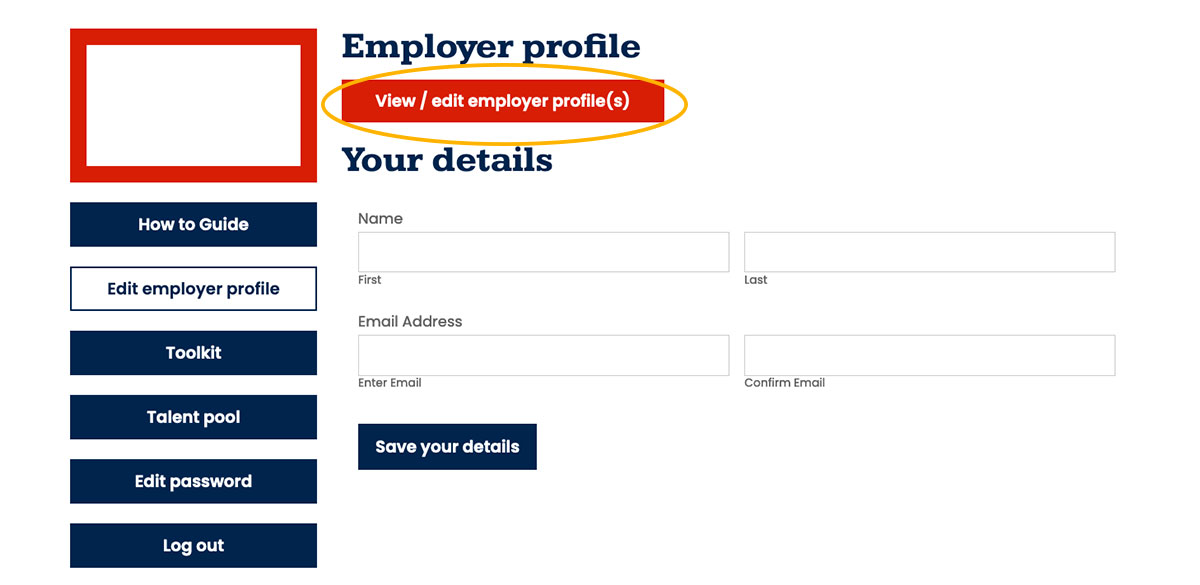
You will then be taken to the following screen where you can see the employer profile(s) you are responsible for editing. Click on ‘Edit profile’:
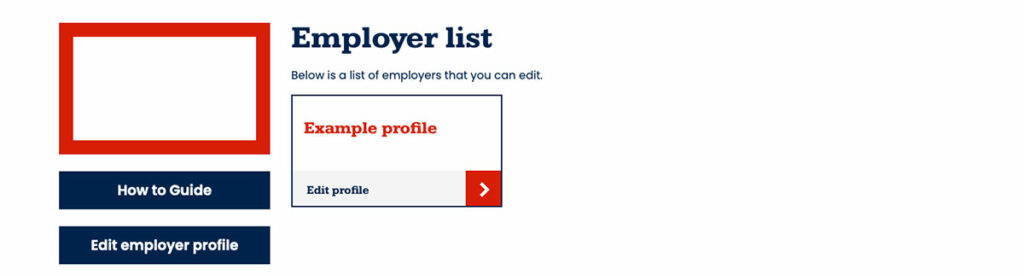
Here you can see the contents of your employer profile page. If you have added branches you will see a ‘View branches’ button:
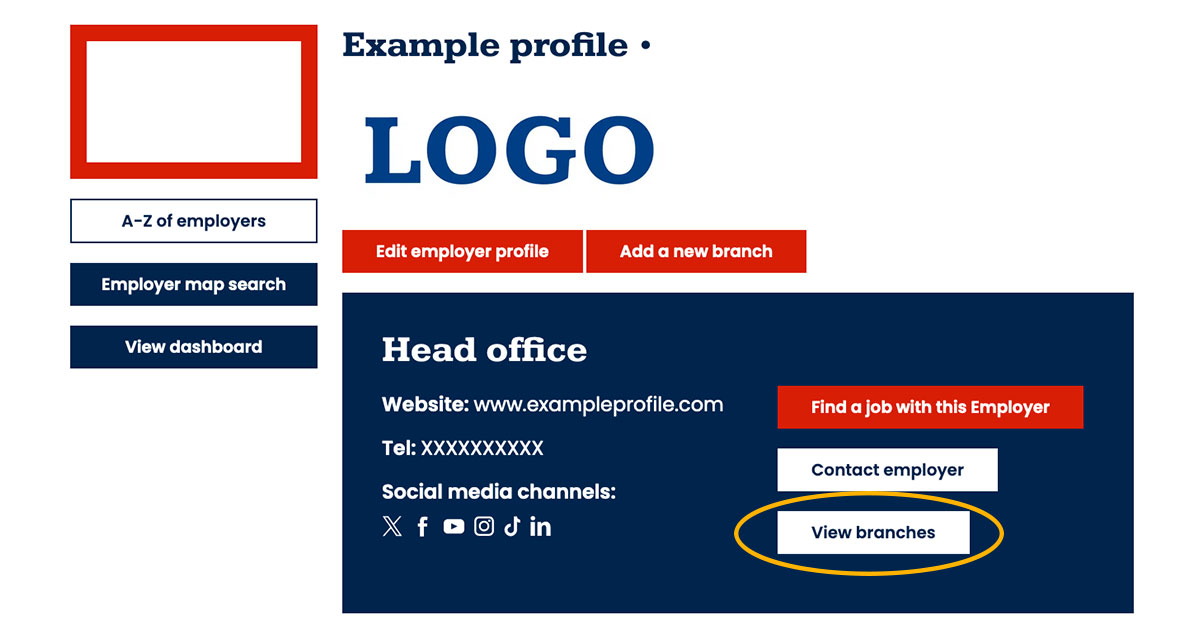
When you click on the ‘View branches’ button you will see a screen like the one below. You should click on the ‘Edit branch’ link to edit the branch:
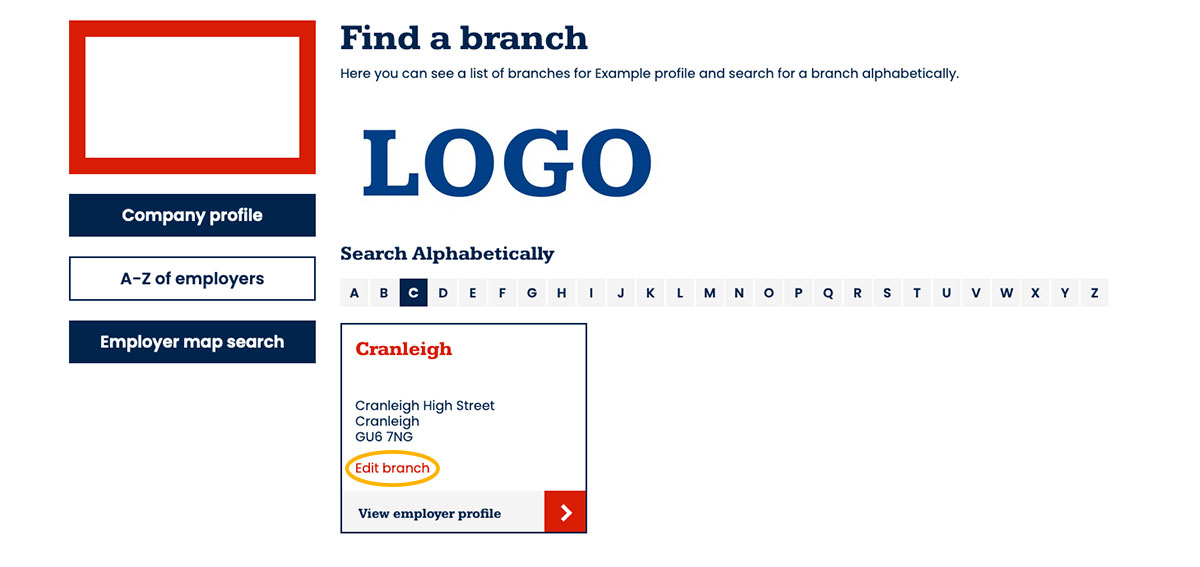
You will be taken to an edit screen like the one below where you can make any changes:
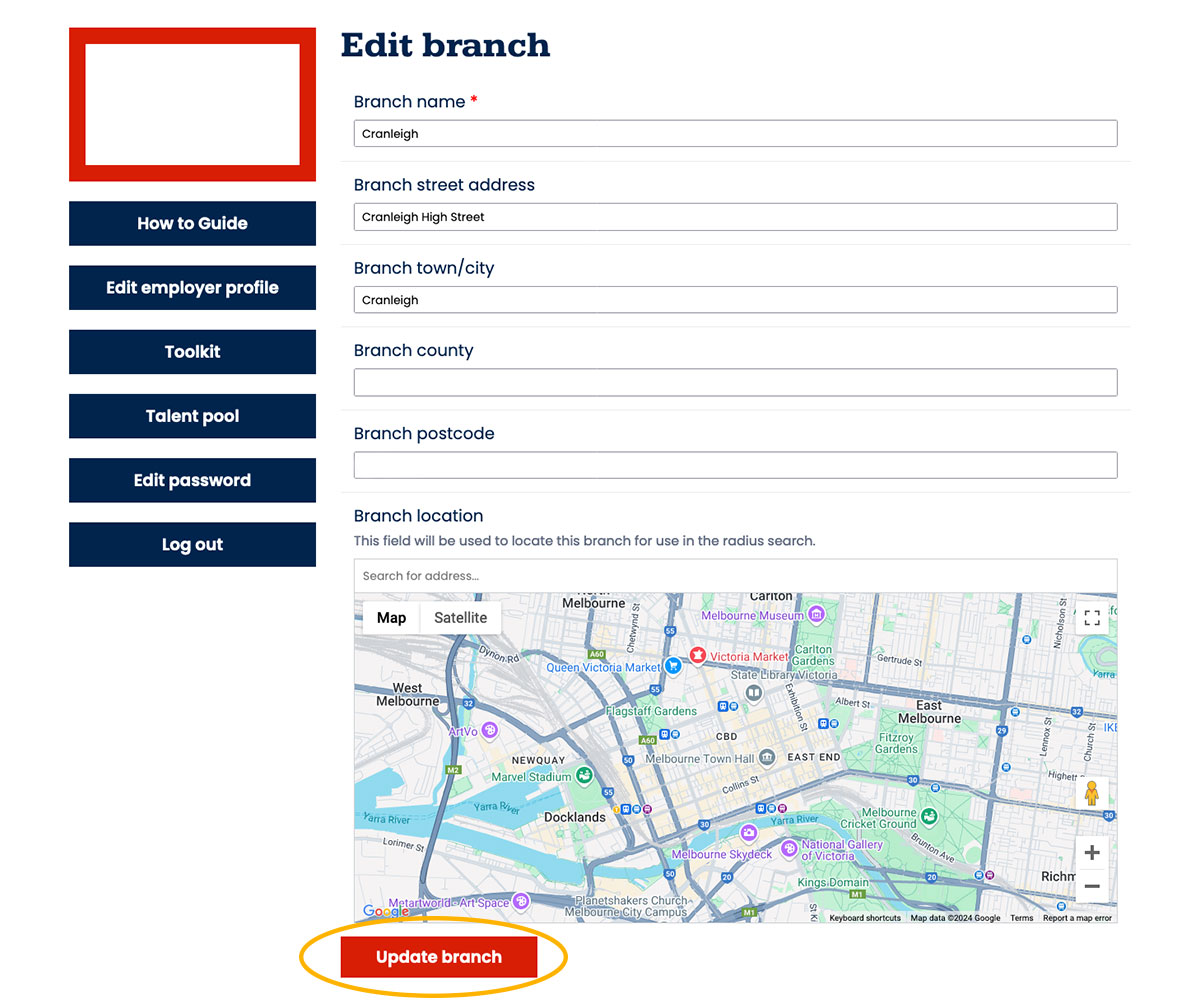
Once you have edited the branch, click on the ‘Update branch’ button to save your changes.
If you wish to delete a branch, please contact marketing@bmf.org.uk.
5. Using the Toolkit
The toolkit provides all the assets you need to support and promote your participation in the BMF’s Sector Awareness programme clearly and consistently. It is designed to address issues of low awareness, poor image perceptions and create positive, consistent messaging to define what we do and why building a career in our unique sector makes excellent sense. Using this toolkit will help shape our sector for years to come.
To open the Toolkit, click on the ‘Toolkit’ button on your dashboard. You will be taken to the screen below. We recommend that you begin by reading the ‘BMCareers Toolkit Guidance v2 – read this first.pdf’ as this will give you an overview of all the documents available for download in this Toolkit. Click on the title of the document (in red) to preview the PDF in your browser window or click on the ‘Download’ button to download the PDF to your device.
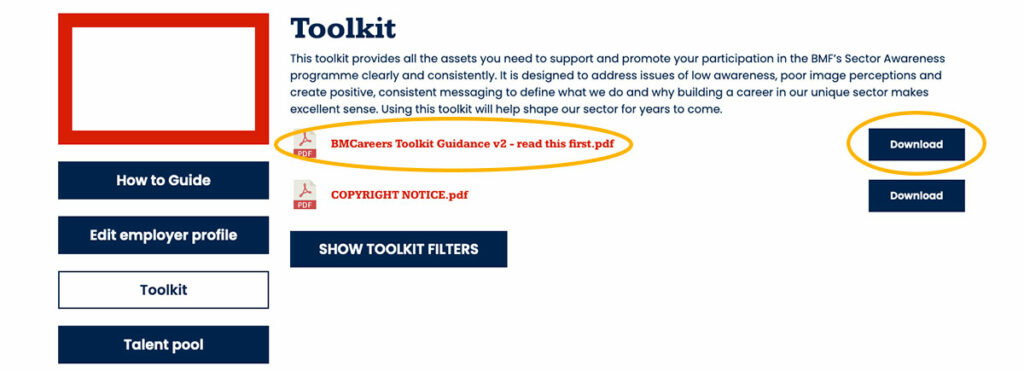
6. Filtering the Toolkit
Once you are ready to explore the toolkit further, click on the ‘Show Toolkit Filters’ button:
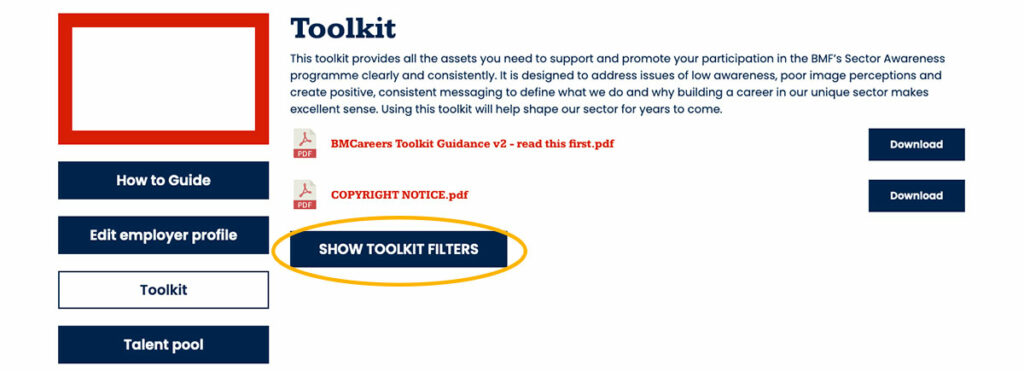
The filters will appear on the left hand side of the screen. The filters visible are the top level categories in the Toolkit:
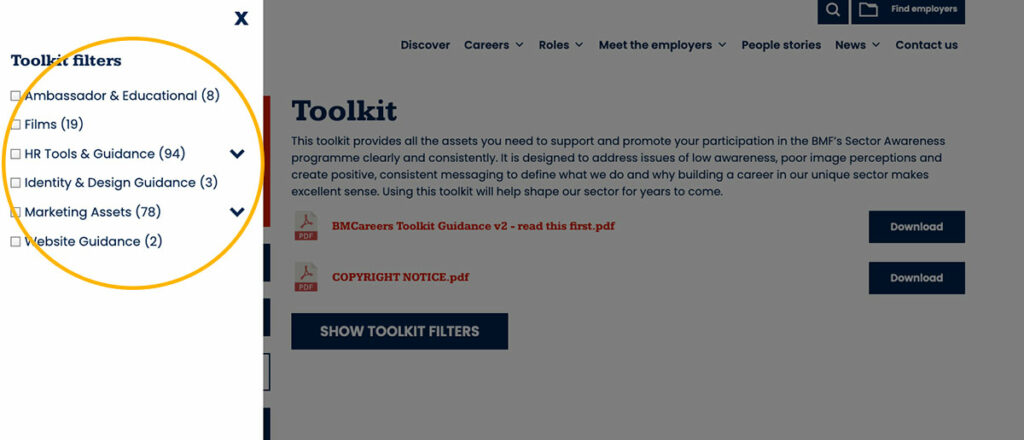
Click in the select box to the left of each one to select a category and then click on the ‘X’, or anywhere outside of the filter, to close the filter menu. You can remove any filtering you have applied to the list by clicking on the ‘Reset filters’ button:

The listing on the page will then display all the documents in that category.
To help you select the right document, some folders have a pdf e.g. A GUIDE TO SELECTING RECRUITMENT ASSETS and this appears at the top of the document listing in red. If you open this document you will find thumbnails of all the documents available in that particular folder. Simply find the document you would like to view/download, make a note of the document name, then return to the document listing and select. Most documents come in several file formats, so please choose the one that meets your requirements.
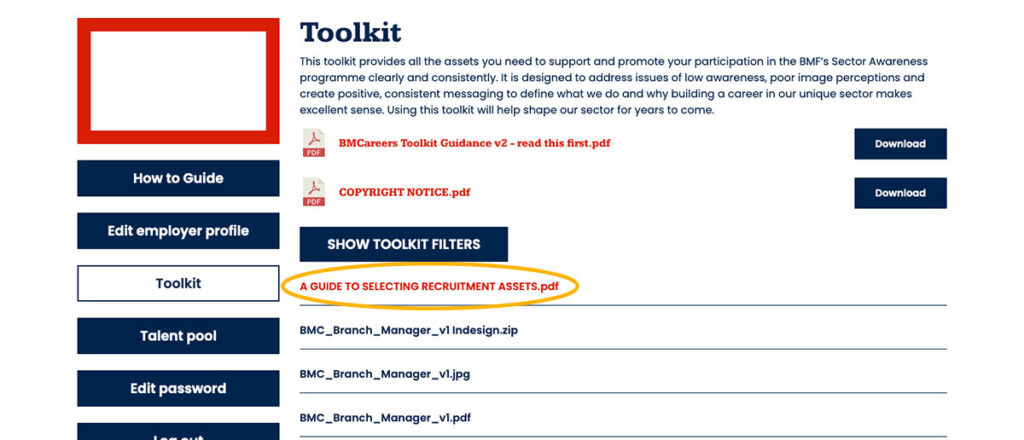
Some of the top level categories have sub categories; ‘HR Tools & Guidance’ is an example of this. Click on the down arrow to the right of ‘HR Tools & Guidance’ to see the sub categories:
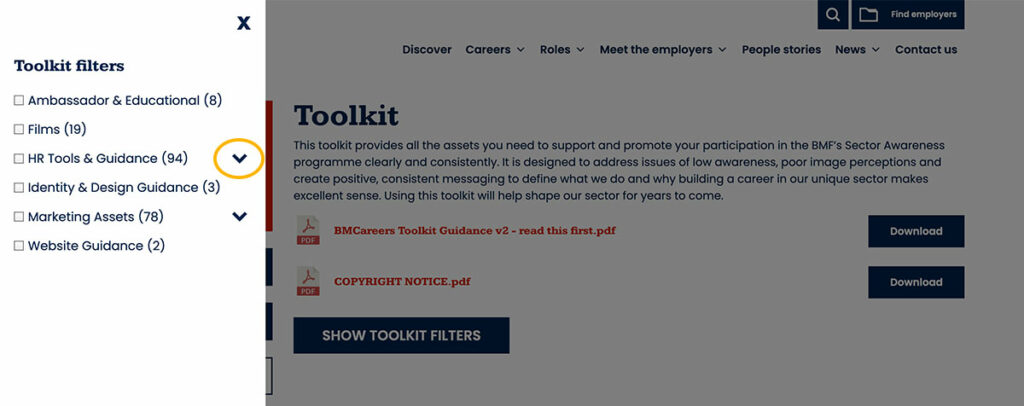
The menu will expand as below. Click in the select box to the left of each sub category to filter the list. If you would like to change your selection either click on the ‘Reset filters’ button or click in the select box again to deselect that sub category.
Then click on the ‘X’ in the top left hand corner of the filter menu, or anywhere outside of the filter, to close it and reveal the list of selected files on the page.
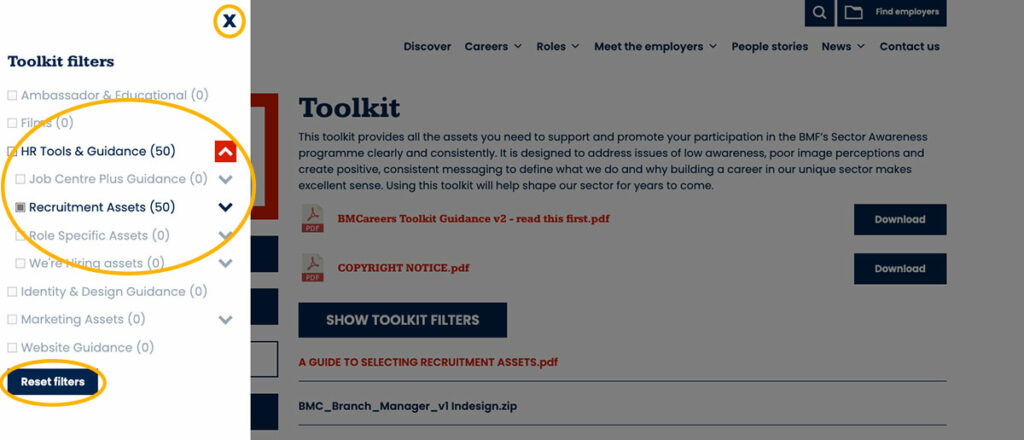
You can remove any filtering you have applied to the list by clicking on the ‘Reset filters’ button.
7. Previewing and downloading files from the Toolkit
Having clicked on the ‘Show Toolkit Filters’ button and selected a category or sub category (as shown in 6. Filtering the Toolkit) you will see a list of files on the page:
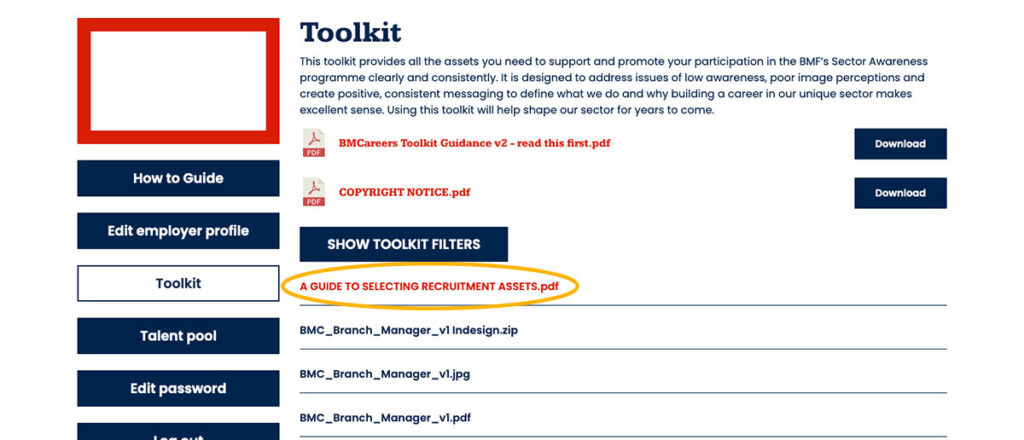
Click on any of the files in the list to be taken to a detail page for that file. On this detail page, a preview will be available for most file types (Zip files cannot be previewed). You can scroll through the preview or press the play button if it is a film. If you wish to download the file, click on the ‘Download’ button to download the file to your device.
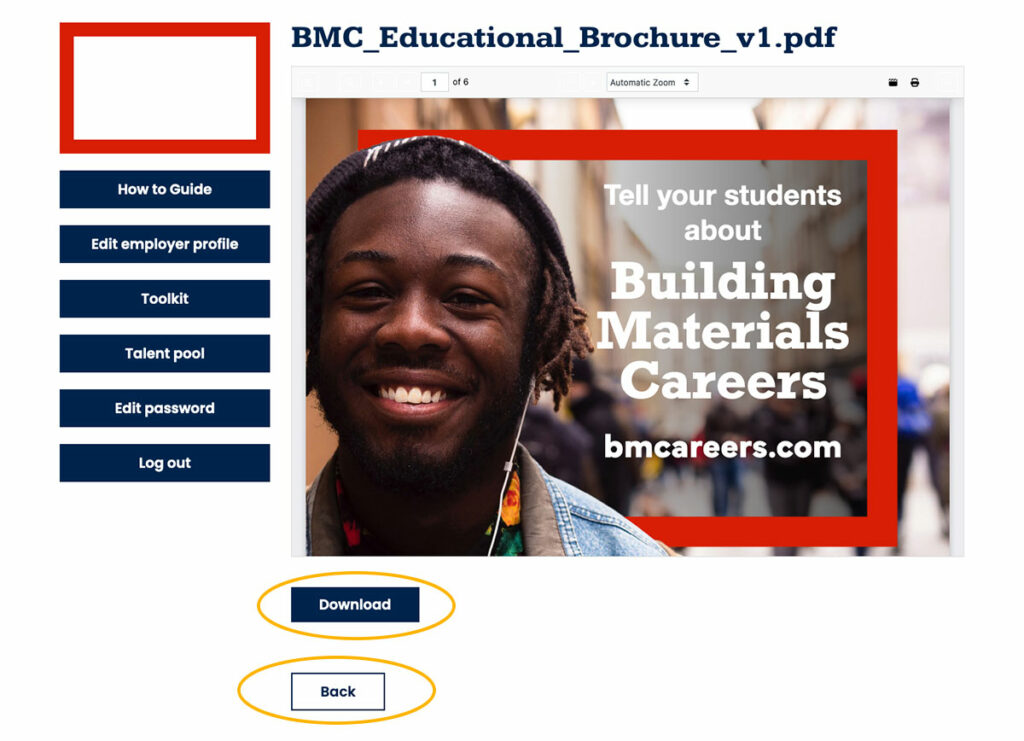
Click on the ‘Back’ button to return to the list of files where you can begin filtering again.
8. Using the Talent Pool
To access the Talent Pool, click on the ‘Talent pool’ button on your dashboard and you will be taken to the screen below. Search here for job seekers looking for work in the Building Materials sector. From the dropdown menus select the job family your vacancy matches and the counties that are close to your job location. Candidates matching your criteria will appear in the listing below.
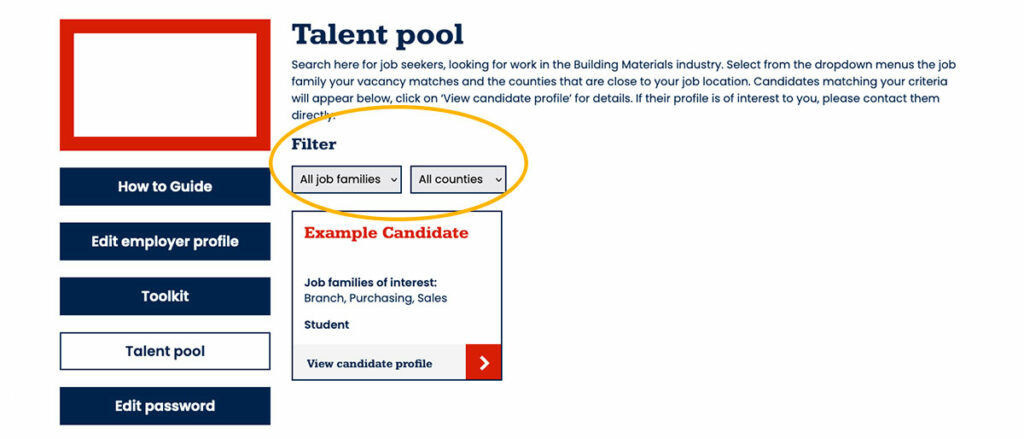
Click on ‘View candidate profile’ for information on each candidate in a detail page like the one shown below. If the candidate uploaded a pdf profile or CV, a ‘Download profile’ button will appear on the right – click on this to download the pdf.

If a profile is of interest to you, please contact the candidate directly using the contact details provided.
